Мастер-класс "Слайд-шоу - просто и быстро"
Степанова Ольга Михайловна,
учитель английского языка
первой квалификационной категории,
МБОУ " Цивильская СОШ №1
имени героя Советского Союза М.В. Силантьева",
г. Цивильск,
Чувашская Республика,
2018 год
Цель:
1.Обучить коллег последовательному действию создания Gif анимации на сайте http://giphy.com для вставки в личных сайтах и блогах, в том числе и в своём портфолио на "УчПортфолио", а также для использовании в презентациях.
Задачи:
1.Передать коллегам личный опыт по предложенной теме.
2.Оказать помощь участникам «УчПортфолио» для работы на сайте.
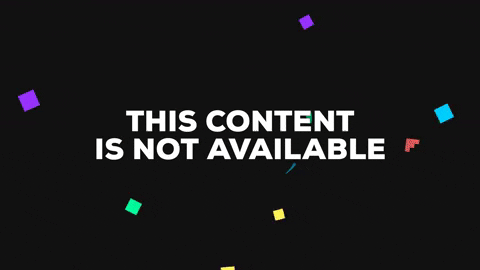
учитель английского языка
первой квалификационной категории,
МБОУ " Цивильская СОШ №1
имени героя Советского Союза М.В. Силантьева",
г. Цивильск,
Чувашская Республика,
2018 год
Слайд-шоу - просто и быстро
Цель:
1.Обучить коллег последовательному действию создания Gif анимации на сайте http://giphy.com для вставки в личных сайтах и блогах, в том числе и в своём портфолио на "УчПортфолио", а также для использовании в презентациях.
Задачи:
1.Передать коллегам личный опыт по предложенной теме.
2.Оказать помощь участникам «УчПортфолио» для работы на сайте.
Предполагаемый продукт:
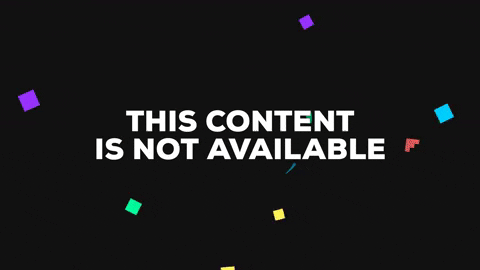
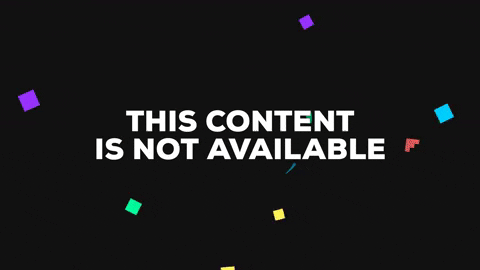
Шаг 1
Заходим на сайт https://giphy.com . Главная страница постоянно меняется, поэтому не смущайтесь:

Шаг 2
В верхней строчке сайта нажимаем на кнопку Create - открывается окно:
.PNG)
Шаг 3
Нажимаем на кнопку CHOOSE PHOTOOR GIF - загружаем таким образом несколько фото или картинок:

Шаг 4
В окне находим кнопку Browse Ffiles сбоку нажимаем на неё - для загрузки ещё одной картины:

Шаг 5
Так я загрузила вторую картину-открытку:

Шаг 6
Теперь точно также загружаем и третью картину (для примера я беру только три):

Шаг 7
Теперь устанавливаем скорость движения анимации. Я оставляю её на том уровне, где показвает зелёная стрелка на слайде:

Шаг 8
В нижнем углу справа данной страницы будет синяя кнопка Continue to Upload - нажимаем на неё и получаем следующую картину:
.PNG)
Шаг 9
Окно преобразовалось в такой формат:

Шаг 10
Нажимаем на синюю кнопку Upload to GIPHY . Наше поле картинок начинается укрываться зеленым цветом. Это - знак правильной работы над слайд-шоу:

Шаг 11
Превращение картинок (или фото) в слайд-шоу займёт некоторое время (пару или несколько минут, смотря, сколько картинок Вы будете загружать). После завершения данного процесса наше слайд-шоу появляется на главной странице сайта:

Шаг 12
Теперь, чтобы загрузить для использования этого слайд-шоу в сайтах и блогах, мы нажимаем на слайдовое изображение мышкой с правой стороны и получаем ссылку - нажимая на Копировать адрес изображения:

Заходим на сайт https://giphy.com . Главная страница постоянно меняется, поэтому не смущайтесь:

Шаг 2
В верхней строчке сайта нажимаем на кнопку Create - открывается окно:
.PNG)
Шаг 3
Нажимаем на кнопку CHOOSE PHOTOOR GIF - загружаем таким образом несколько фото или картинок:

Шаг 4
В окне находим кнопку Browse Ffiles сбоку нажимаем на неё - для загрузки ещё одной картины:

Шаг 5
Так я загрузила вторую картину-открытку:

Шаг 6
Теперь точно также загружаем и третью картину (для примера я беру только три):

Шаг 7
Теперь устанавливаем скорость движения анимации. Я оставляю её на том уровне, где показвает зелёная стрелка на слайде:

Шаг 8
В нижнем углу справа данной страницы будет синяя кнопка Continue to Upload - нажимаем на неё и получаем следующую картину:
.PNG)
Шаг 9
Окно преобразовалось в такой формат:

Шаг 10
Нажимаем на синюю кнопку Upload to GIPHY . Наше поле картинок начинается укрываться зеленым цветом. Это - знак правильной работы над слайд-шоу:

Шаг 11
Превращение картинок (или фото) в слайд-шоу займёт некоторое время (пару или несколько минут, смотря, сколько картинок Вы будете загружать). После завершения данного процесса наше слайд-шоу появляется на главной странице сайта:

Шаг 12
Теперь, чтобы загрузить для использования этого слайд-шоу в сайтах и блогах, мы нажимаем на слайдовое изображение мышкой с правой стороны и получаем ссылку - нажимая на Копировать адрес изображения:

Готовый продукт:
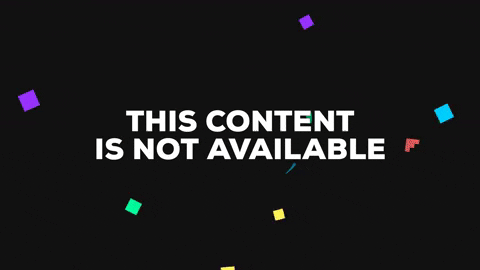
Удачи и успехов в работе!
Другие мастер-классы пользователя
- Мозаика слов
- Технология работы с песней на уроке английского языка
- Как создать облако слов
- Как поставить рисунок на фотографию
- Декоративное оформление фотографий
- Размещение фотографий в интересные ситуационные форматы
- Облако слов
- Лексические облака
- Ёлочка анимационная на рабочем столе
- Оформляем и создаём стильные фотоколлажи
Комментарии

#1 Мне никогда не нравились слайд-шоу раньше, потому что их не остановить, чтобы рассмотреть фото получше. Только начнешь всматриваться и картинка убежала. В предлагаемой Вами программе есть функция - быстрее или медленнее сменяются картинки.Спасибо, Ольга Михайловна. У Вас и из трех картинок вышло красивое слайд-шоу.
Любовь Хабарова, дата: 23.01.2019 в 14:05
#2 Здорово! Очень интересно! Спасибо, Ольга Михайловна, обязательно попробую!
Ирина Воронина, дата: 14.02.2019 в 23:19

#3 Не могу зарегистрироваться, ольга Михайловна, поэтому ничего не получается.
Любовь Суслина, дата: 13.12.2019 в 19:55
Чтобы оставить комментарий, пожалуйста, зарегистрируйтесь и авторизируйтесь на сайте.


 15.01.2019
15.01.2019
 1556
1556
 3
3
