Как сделать видео своими руками
Просмотров: 2659, дата: 18.09.2015, автор: Тамара Спиридонова
Как сделать видео своими руками
Если вы решили сделать домашнее видео, посвященное празднику или знаменательному событию, не откладывайте его создание на потом.
С Видеоредактором от Movavi вы сможете создать настоящий шедевр, даже если вы никогда раньше не работали с видео. Программа обладает простым и понятным интерфейсом на русском языке, так что вы легко ее освоите.
Так как же сделать видео своими руками? Очень просто! Вам поможет эта подробная инструкция.

Шаг 1: Скачайте и установите Movavi Video Editor
Скачайте Видеоредактор Movavi для Windows. Запустите установочный файл программы и следуйте инструкциям Мастера установки.
Шаг 2: Добавьте медиафайлы в программу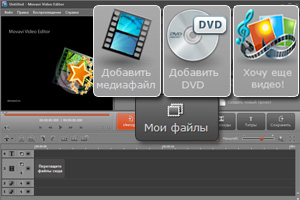 Вы можете добавлять в программу видео, музыку и изображения из различных источников: с жесткого диска вашего компьютера, DVD-диска и других мест. А также вы можете попробовать VideoBlocks - уникальную коллекцию лицензионного видео, в которой вы найдете множество интересных видеоклипов и анимаций для вашего фильма. Чтобы узнать подробнее о сервисе, нажмите кнопку Хочу еще видео.
Вы можете добавлять в программу видео, музыку и изображения из различных источников: с жесткого диска вашего компьютера, DVD-диска и других мест. А также вы можете попробовать VideoBlocks - уникальную коллекцию лицензионного видео, в которой вы найдете множество интересных видеоклипов и анимаций для вашего фильма. Чтобы узнать подробнее о сервисе, нажмите кнопку Хочу еще видео.
Загруженные в программу клипы, фотографии и аудиотреки будут отображаться на панели Мои файлы.
Шаг 3: Подготовьте программу к работе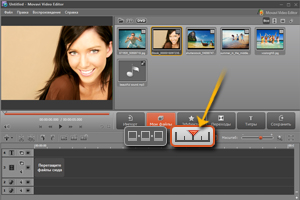 Работать с видео в редакторе Movavi можно в двух режимах: режиме Сценария и режиме Шкалы времени. Кнопки выбора режима находятся над рабочей областью справа. Режим сценария – упрощенный, он подходит для начинающих пользователей. В этом режиме можно монтировать видео, добавлять спецэффекты и соединять фрагменты при помощи переходов. Если же вы хотите добавить к видео музыку и субтитры, выберите режим Шкалы времени. Вы можете быстро переключаться между этими двумя режимами, что очень удобно, например, при создании видео из фотографий. В этом руководстве мы рассматриваем работу в режиме Шкалы времени.
Работать с видео в редакторе Movavi можно в двух режимах: режиме Сценария и режиме Шкалы времени. Кнопки выбора режима находятся над рабочей областью справа. Режим сценария – упрощенный, он подходит для начинающих пользователей. В этом режиме можно монтировать видео, добавлять спецэффекты и соединять фрагменты при помощи переходов. Если же вы хотите добавить к видео музыку и субтитры, выберите режим Шкалы времени. Вы можете быстро переключаться между этими двумя режимами, что очень удобно, например, при создании видео из фотографий. В этом руководстве мы рассматриваем работу в режиме Шкалы времени.
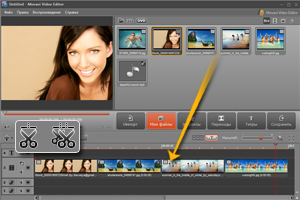 Чтобы начать создание вашего фильма, перетащите добавленные видеофайлы и изображения с вкладки Мои файлы на монтажный стол и расположите их в нужном порядке. При необходимости вы можете разрезать видеоклипы на части и вырезать из них ненужные фрагменты при помощи кнопок с изображением ножниц.
Чтобы начать создание вашего фильма, перетащите добавленные видеофайлы и изображения с вкладки Мои файлы на монтажный стол и расположите их в нужном порядке. При необходимости вы можете разрезать видеоклипы на части и вырезать из них ненужные фрагменты при помощи кнопок с изображением ножниц.
Шаг 4: Примените специальные эффекты Вы можете применять к видео и изображениям различные визуальные эффекты. Перейдите на вкладку Эффекты, щелкните мышью по иконке понравившегося вам варианта и в окне просмотра вы увидите, как он будет выглядеть на видео. Разверните панель настроек, чтобы задать параметры эффекта. Чтобы применить эффект к видео или изображению, нажмите кнопку Добавить на панели настроек или просто перетащите его на нужный фрагмент на монтажном столе. Вы также можете устранять недостатки и улучшать качество видео при помощи автоматических фильтров групп Настроить, Цветокоррекция и Четкость.
Вы можете применять к видео и изображениям различные визуальные эффекты. Перейдите на вкладку Эффекты, щелкните мышью по иконке понравившегося вам варианта и в окне просмотра вы увидите, как он будет выглядеть на видео. Разверните панель настроек, чтобы задать параметры эффекта. Чтобы применить эффект к видео или изображению, нажмите кнопку Добавить на панели настроек или просто перетащите его на нужный фрагмент на монтажном столе. Вы также можете устранять недостатки и улучшать качество видео при помощи автоматических фильтров групп Настроить, Цветокоррекция и Четкость.
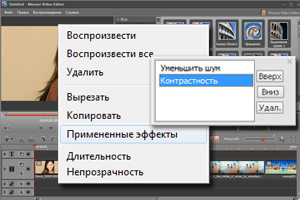 Помните, что к одному фрагменту можно применить сразу несколько эффектов. Просмотреть список эффектов можно, щелкнув правой кнопкой мыши по фрагменту и выбрав пункт Примененные эффекты из контекстного меню. Вы можете удалить ненужный эффект или поднять вверх тот, который хотите сделать более выраженным.
Помните, что к одному фрагменту можно применить сразу несколько эффектов. Просмотреть список эффектов можно, щелкнув правой кнопкой мыши по фрагменту и выбрав пункт Примененные эффекты из контекстного меню. Вы можете удалить ненужный эффект или поднять вверх тот, который хотите сделать более выраженным.
Шаг 5: Вставьте переходы между фрагментами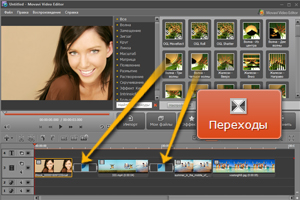 Чтобы смена картинки при переходе от одного фрагмента к другому не выглядела слишком резкой, добавьте плавные переходы между клипами или изображениями. Откройте вкладку Переходы и выберите понравившийся стиль анимации. В окне предварительного просмотра вы увидите, как будет выглядеть выбранный вами переход. Изменить параметры перехода можно, развернув панель настроек под списком переходов. Чтобы видео плавно появлялось и исчезало, добавьте соответствующие переходы в начале и в конце ролика.
Чтобы смена картинки при переходе от одного фрагмента к другому не выглядела слишком резкой, добавьте плавные переходы между клипами или изображениями. Откройте вкладку Переходы и выберите понравившийся стиль анимации. В окне предварительного просмотра вы увидите, как будет выглядеть выбранный вами переход. Изменить параметры перехода можно, развернув панель настроек под списком переходов. Чтобы видео плавно появлялось и исчезало, добавьте соответствующие переходы в начале и в конце ролика.
Шаг 6: Наложите музыку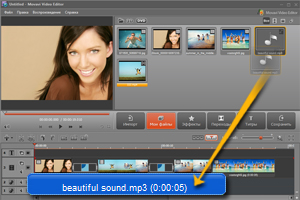 В Видеоредакторе Movavi есть две звуковые дорожки: одну вы можете использовать для добавления фоновой музыки, а другую – для специальных звуковых эффектов. Перетащите аудиофайлы со вкладки Мои файлы на соответствующую звуковую дорожку.
В Видеоредакторе Movavi есть две звуковые дорожки: одну вы можете использовать для добавления фоновой музыки, а другую – для специальных звуковых эффектов. Перетащите аудиофайлы со вкладки Мои файлы на соответствующую звуковую дорожку.
Чтобы добиться плавного появления/исчезновения звука или плавного перетекания одной композиции в другую, щелкните правой кнопкой мыши по аудиофайлу на монтажном столе. В контекстном меню выберите пункт Появление - Исчезание.
Поставьте галочки напротив пунктов Появление и/или Исчезание и задайте длительность переходов при помощи бегунков.
Шаг 7: Добавьте текстовые титры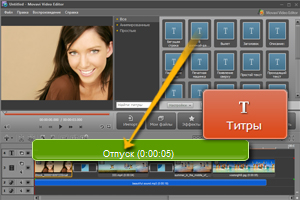 Если вы хотите вставить название вашего фильма или добавить к нему титры, перейдите на вкладку Титры. Выберите нужные титры и перетащите их на монтажный стол. В области предварительного просмотра появится поле ввода текста. Дважды щелкните по нему мышью и введите свой текст. Нажмите кнопку Настройки под списком титров и в открывшемся окне задайте параметры титров: выберите шрифт, цвет и размер текста, время показа и другое. При желании вы также можете применить к титрам анимацию.
Если вы хотите вставить название вашего фильма или добавить к нему титры, перейдите на вкладку Титры. Выберите нужные титры и перетащите их на монтажный стол. В области предварительного просмотра появится поле ввода текста. Дважды щелкните по нему мышью и введите свой текст. Нажмите кнопку Настройки под списком титров и в открывшемся окне задайте параметры титров: выберите шрифт, цвет и размер текста, время показа и другое. При желании вы также можете применить к титрам анимацию.
Шаг 8: Сохраните получившийся клип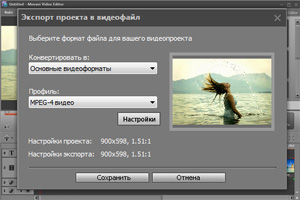 У вас есть повод для гордости: вы самостоятельно сделали красивое и яркое видео с музыкой и спецэффектами. Теперь его должен увидеть мир! Вы можете сохранить ваш ролик на компьютере, записать его на DVD, загрузить на YouTube или же сделать из него настоящий 3D-блокбастер. Нажмите кнопку Сохранить и выберите, что сделать с готовым видео:
У вас есть повод для гордости: вы самостоятельно сделали красивое и яркое видео с музыкой и спецэффектами. Теперь его должен увидеть мир! Вы можете сохранить ваш ролик на компьютере, записать его на DVD, загрузить на YouTube или же сделать из него настоящий 3D-блокбастер. Нажмите кнопку Сохранить и выберите, что сделать с готовым видео:
При помощи Видеоредактора Movavi можно решать множество задач:

Пакет программ для работы
с видео: конвертация,
захват, редактирование,
просмотр в 3D,
запись на DVD и Blu-ray
Принимаю правила пользования по Источнику: www.movavi.ru/support/how-to/how-to-make-home-movies.html
Спиридонова Т.И.
С Видеоредактором от Movavi вы сможете создать настоящий шедевр, даже если вы никогда раньше не работали с видео. Программа обладает простым и понятным интерфейсом на русском языке, так что вы легко ее освоите.
Так как же сделать видео своими руками? Очень просто! Вам поможет эта подробная инструкция.
Шаг 1: Скачайте и установите Movavi Video Editor
Скачайте Видеоредактор Movavi для Windows. Запустите установочный файл программы и следуйте инструкциям Мастера установки.
Шаг 2: Добавьте медиафайлы в программу
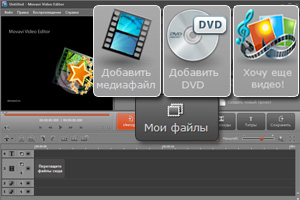
Загруженные в программу клипы, фотографии и аудиотреки будут отображаться на панели Мои файлы.
Шаг 3: Подготовьте программу к работе
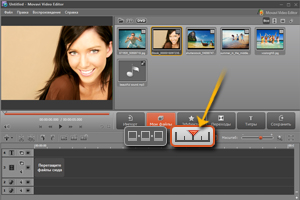
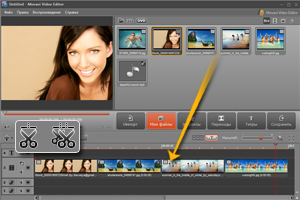
Шаг 4: Примените специальные эффекты

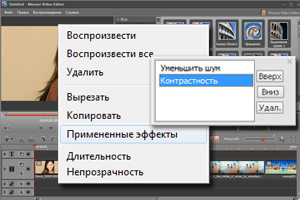
Шаг 5: Вставьте переходы между фрагментами
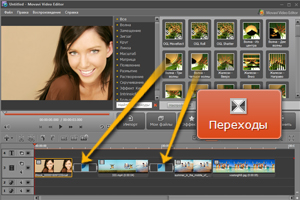
Шаг 6: Наложите музыку
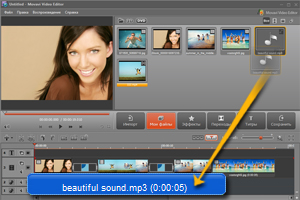
Чтобы добиться плавного появления/исчезновения звука или плавного перетекания одной композиции в другую, щелкните правой кнопкой мыши по аудиофайлу на монтажном столе. В контекстном меню выберите пункт Появление - Исчезание.
Поставьте галочки напротив пунктов Появление и/или Исчезание и задайте длительность переходов при помощи бегунков.
Шаг 7: Добавьте текстовые титры
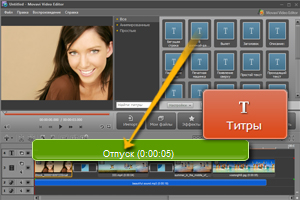
Шаг 8: Сохраните получившийся клип
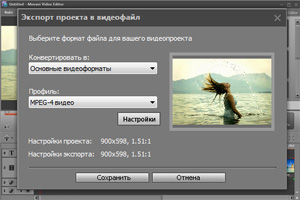
- Сохранить на компьютере как обычный видеофайл
- Сделать видеоролик в формате 3D
- Подготовить для загрузки на мобильное устройство
- Записать на DVD-диск
- Загрузить в интернет
При помощи Видеоредактора Movavi можно решать множество задач:
- создавать праздничные слайд-шоу,
- разрезать и соединять видео,
- накладывать эффекты на видео,
- оцифровывать видеокассеты,
- и многое другое.


Пакет программ для работы
с видео: конвертация,
захват, редактирование,
просмотр в 3D,
запись на DVD и Blu-ray
Принимаю правила пользования по Источнику: www.movavi.ru/support/how-to/how-to-make-home-movies.html
Спиридонова Т.И.
Другие блоги пользователя
- Листая памяти страницы
- Дети — герои-победители ВОВ
- Всероссийская акция "Ночь в кино"
- Августовский педагогический форум СтартВмедиа: медиаобразование
- В июне в России появился новый праздник — День папы. Нужен ли он и как его отмечать?
- Онлайн-программа фильмов в рамках Эха «Дней короткометражного кино»
- Cнова в объективе!
- Дети России- детям Донбасса
- Роуд- муви- дорожное кино
- Юрий Никулин-великий комик мира
Комментарии

#1 Спасибо большое за мастер-класс. Буду учиться.
Галина Борискина , дата: 18.09.2015 в 15:47
#2 замечательный материал. Хочется сразу взяться за дело. Спасибо вам!
Елена Маратовна Онищук, дата: 18.09.2015 в 16:10

#3 Блог нужный ,буду применять при работе. Спасибо за разработку.
Екатерина Морозова, дата: 30.01.2021 в 18:25
Чтобы оставить комментарий, пожалуйста, зарегистрируйтесь и авторизируйтесь на сайте.


