Мастер-класс "Как сделать буклет в Word"
Гайсина Залифа Шакуровна
учитель математики
МОБУ СОШ село Ишемгул
Зианчуринский район
Республика Башкортостан
2017 год
Как сделать буклет в Word
Цель мастер-класса: научить коллег, читателей мастер-класса созданию своими руками рекламного продукта буклета в Word.
Задачи мастер-класса:
1. Познакомить коллег, читателей мастер-класса с пошаговой инструкцией создания буклета.
2. Передать личный опыт по представленной теме коллегам.
Предполагаемый продукт:
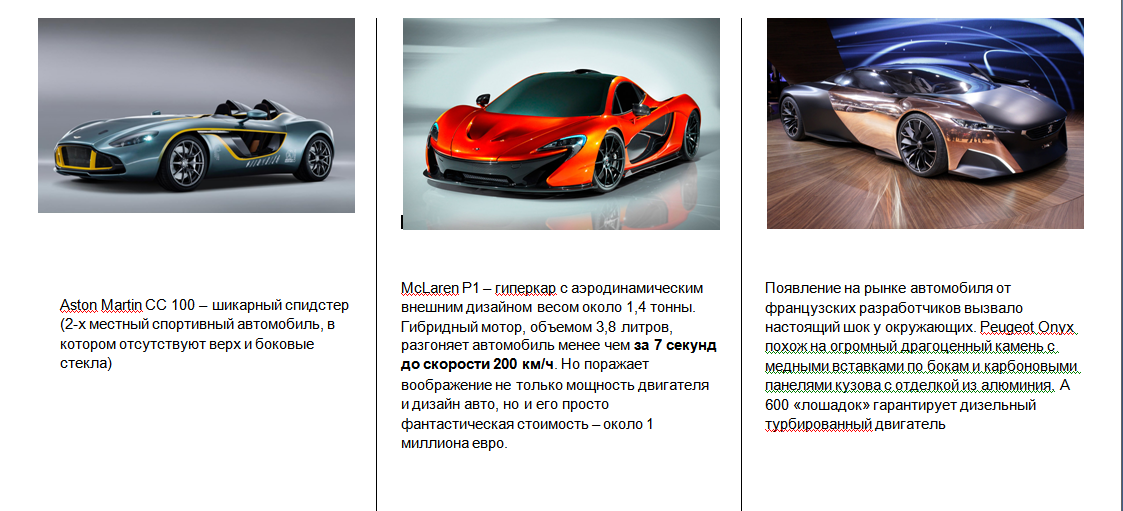
Шаг 1
Запускаете Word документ (Microsoft word office), перед вами появится пустая страница. Теперь нужно сменить ориентацию. Для этого выбираем пункт меню «Разметка страницы», а в нем нажимаем на «Ориентация» и выставляете «альбомная». Лист повернется на боковую сторону (т.е. станет альбомным)
Запускаете Word документ (Microsoft word office), перед вами появится пустая страница. Теперь нужно сменить ориентацию. Для этого выбираем пункт меню «Разметка страницы», а в нем нажимаем на «Ориентация» и выставляете «альбомная». Лист повернется на боковую сторону (т.е. станет альбомным)
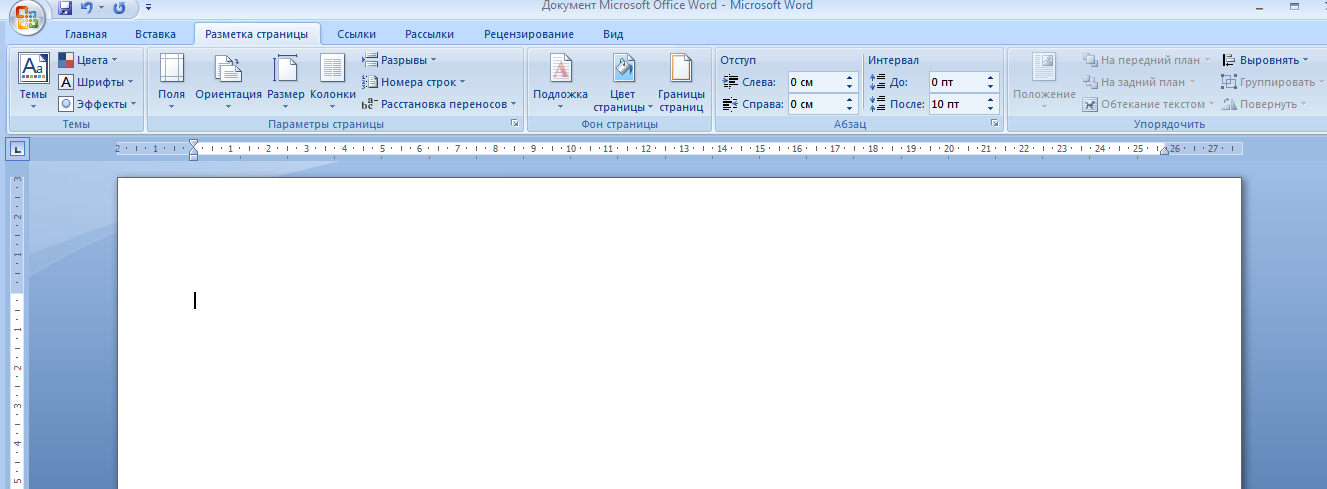
Шаг 2
Теперь нужно настроить параметры верхних, нижних и боковых полей. Выставляете эти параметры по 1 см в ширину. Чтобы это сделать , в этой же закладке меню «Разметка страницы» нажимаете на пункт «Поля» и нажимаете на него, откроется окно уже с готовыми шаблонами полей.
Теперь нужно настроить параметры верхних, нижних и боковых полей. Выставляете эти параметры по 1 см в ширину. Чтобы это сделать , в этой же закладке меню «Разметка страницы» нажимаете на пункт «Поля» и нажимаете на него, откроется окно уже с готовыми шаблонами полей.
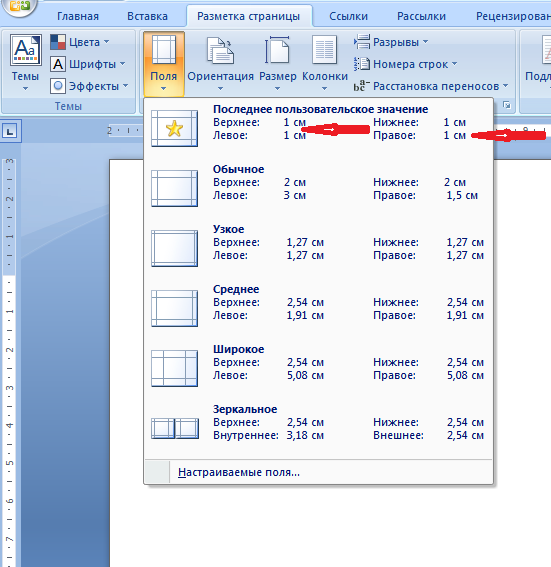
Шаг 3
Если среди шаблонов нет полей по 1 см, то выбираем в самом низу «Настраиваемые поля»
Если среди шаблонов нет полей по 1 см, то выбираем в самом низу «Настраиваемые поля»
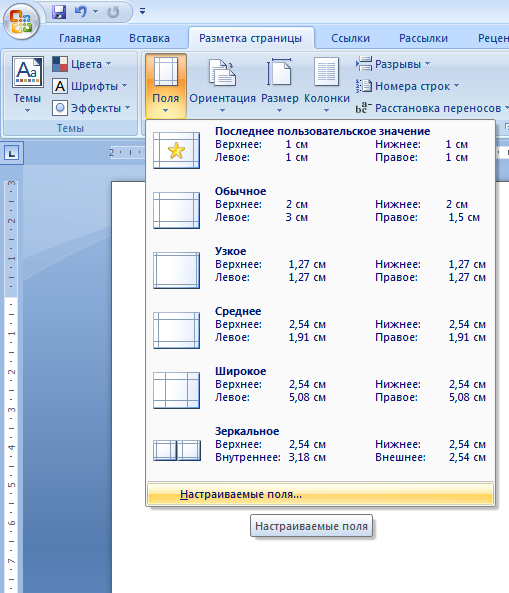
Шаг 4
Откроется окно настроек полей, в котором вы выставляете все 4 параметра по 1 см. и нажимаете на «Оk»
Откроется окно настроек полей, в котором вы выставляете все 4 параметра по 1 см. и нажимаете на «Оk»

Шаг 5
В этом же меню нажимаете на пункт «Колонки» и разделяете листок на 3 колонки.
Листок поделится на 3 части, но сразу вы этого не увидите, пока не начнете вводить текст.
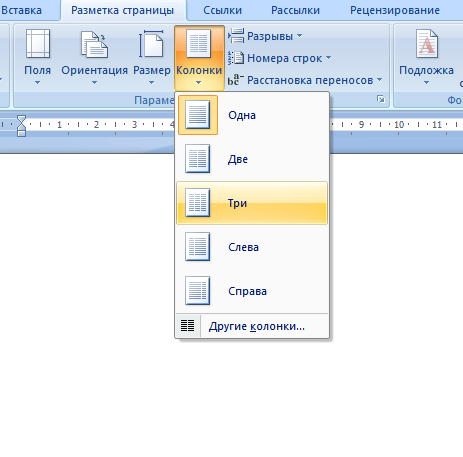
Шаг 6
Нам придется буклет несколько раз согнуть, поэтому для удобства сгибания листа проставьте разметку в виде линий между столбцами документа. Чтобы сделать это, в этом же пункте меню («Разметка страницы») нажимаете на надпись колонки и выбираете «Другие колонки»
Нам придется буклет несколько раз согнуть, поэтому для удобства сгибания листа проставьте разметку в виде линий между столбцами документа. Чтобы сделать это, в этом же пункте меню («Разметка страницы») нажимаете на надпись колонки и выбираете «Другие колонки»
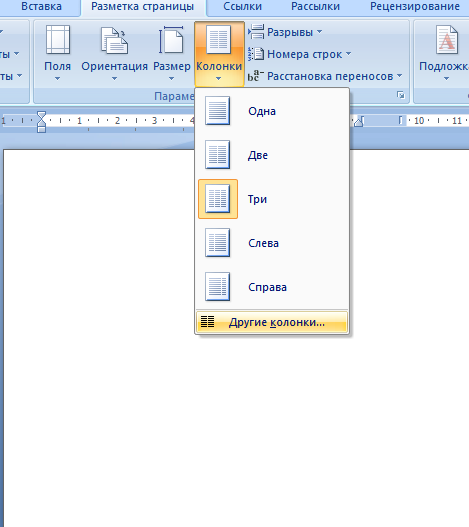
Шаг 7
В открывшемся окне ставите галочку напротив пункт «Разделитель» и нажимаете «Оk»
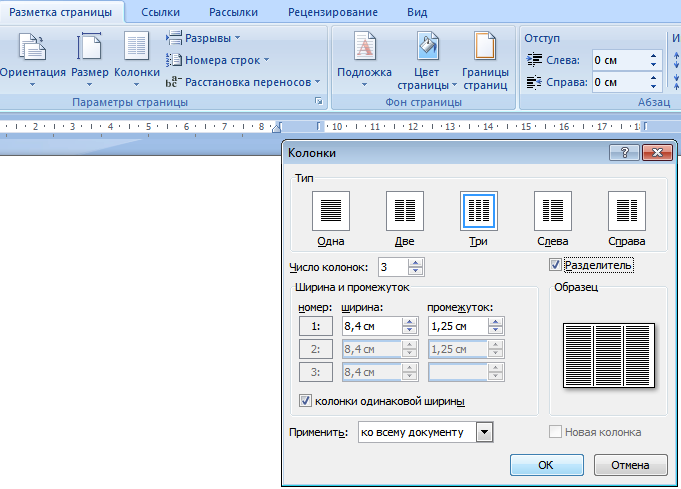
Шаг 8
После проделанных действий при заполнении колонки вы увидите вертикальную разделительную черту на листе
После проделанных действий при заполнении колонки вы увидите вертикальную разделительную черту на листе
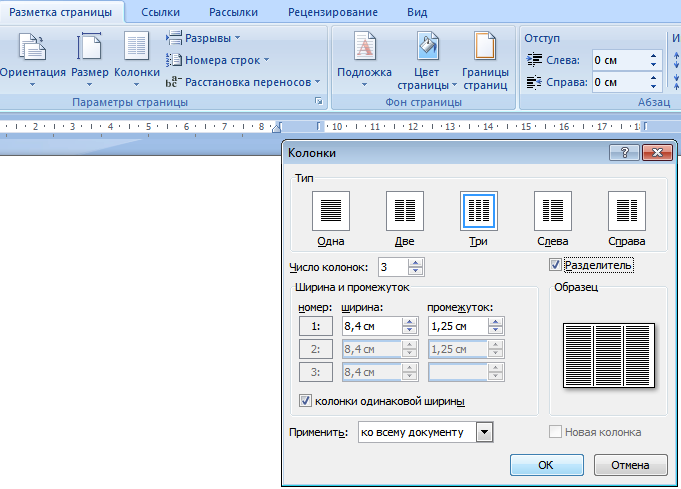
Шаг 9
Теперь наполняете готовый шаблон текстом и фотографиями, и распечатываете его. Сгибаете и используете в рекламных целях (Я выбрала Вам красивые машины). Так же можно сделать буклет в Word, используя шаблон.
Теперь наполняете готовый шаблон текстом и фотографиями, и распечатываете его. Сгибаете и используете в рекламных целях (Я выбрала Вам красивые машины). Так же можно сделать буклет в Word, используя шаблон.
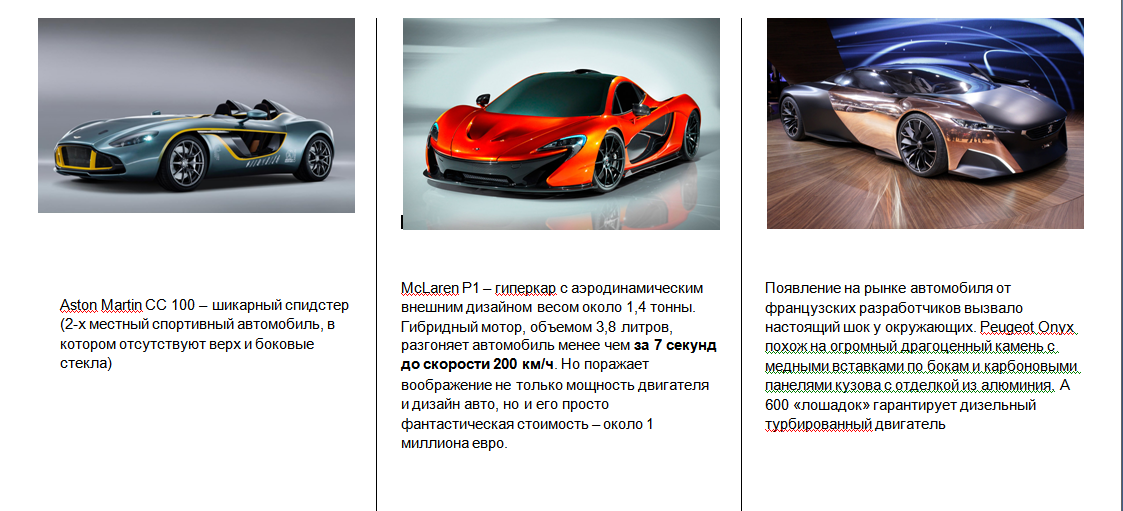
Успешного заполнения буклета!
Другие мастер-классы пользователя
- Как делать скриншоты
- Наложение графиков функций у = sin x и y=cos x на интерактивной доске Whiteboard
- Как создать эффекты для инфоблоков на сайте "УчПортфолио"
- Сжатие фото с помощью оптимизатора изображений
- Решение тригонометрических уравнений на интерактивной доске Whiteboard
- Как получить диплом от РосКонкурса для успешного прохождения аттестации
- Как оформить надписи в рамке c личной подписью на сайте Писец
- Работа с циркулем на интерактивной доске Whiteboard
- Сделать фото в форме разных геометрических фигур
- Применение "Текстокраса" для создания текстов для вставки в инфоблок
Комментарии

#1 Спасибо за урок, Залифа Шакуровна!
Татьяна Афанасьева, дата: 30.04.2017 в 0:09
Чтобы оставить комментарий, пожалуйста, зарегистрируйтесь и авторизируйтесь на сайте.


 22.02.2017
22.02.2017
 2979
2979
 1
1
